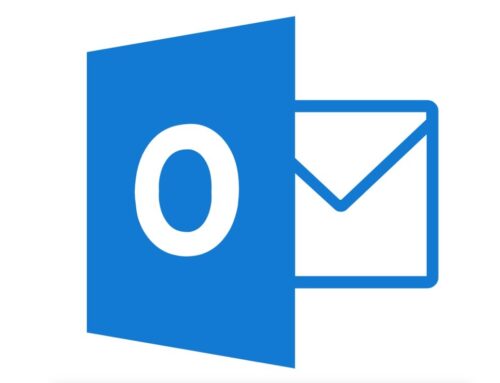¿Sabes cómo enviar solo una pagina de un PDF? O ¿hasta ahora ni siquiera sabias que se puede hacer eso?
¡Pues claro que se puede! Y de hecho, es un alivio que se pueda. Es muy poco práctico enviar un documento PDF pesado entero, cuando lo que precisas compartir se encuentra única y exclusivamente en una página.
No importa si aún no sabes hacerlo, porque a continuación te enseñaremos cómo enviar un PDF hoja por hoja.
Cómo enviar sólo una página de un PDF – Desde un ordenador
La manera más común de gestionar tus documentos, ya sea por trabajo, estudio u otra razón, es a través del ordenador de escritorio o laptop.
Aprender cómo separar hojas de un PDF es un truco fácil y rápido, con solo algunos pasos:
Paso 1. Selecciona el archivo PDF que contiene la página que deseas enviar.
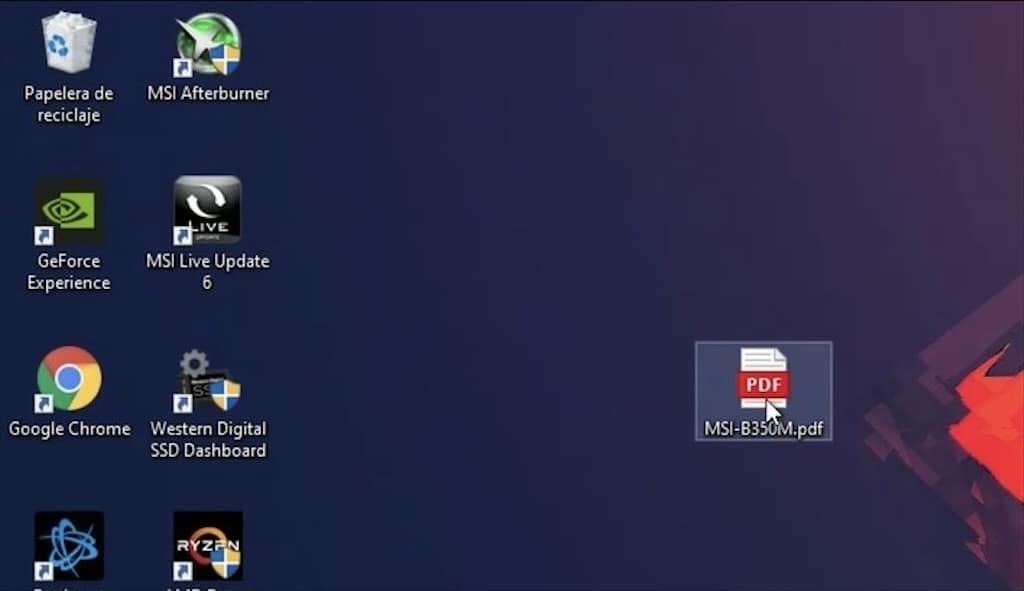
Paso 2. Haz click en el botón derecho del mouse. Posiciona el cursor sobre “Abrir con” y selecciona Google Chrome.
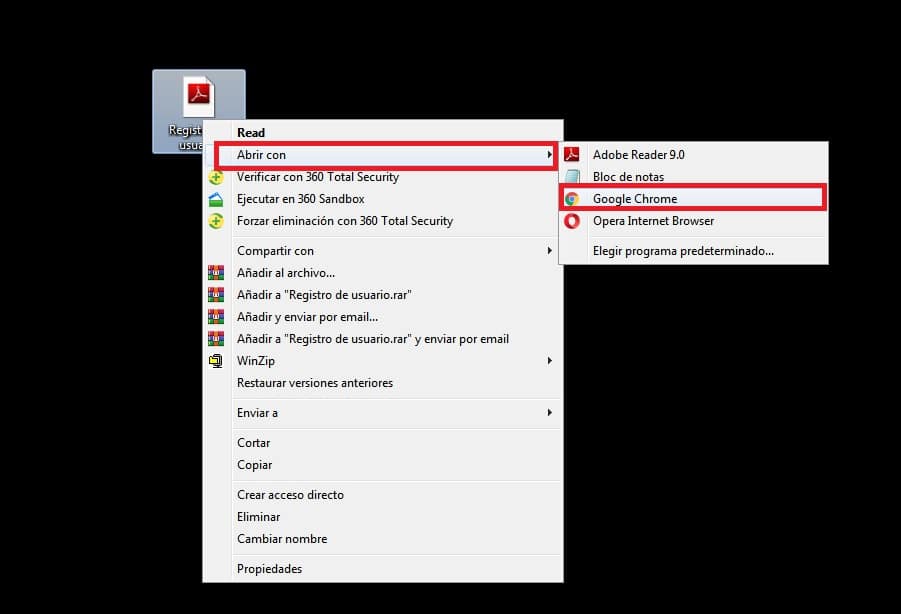
Paso 3. Una vez que el PDF se abra en el navegador web, haz clic en el icono de Imprimir, que se encuentra en extremo superior derecho.
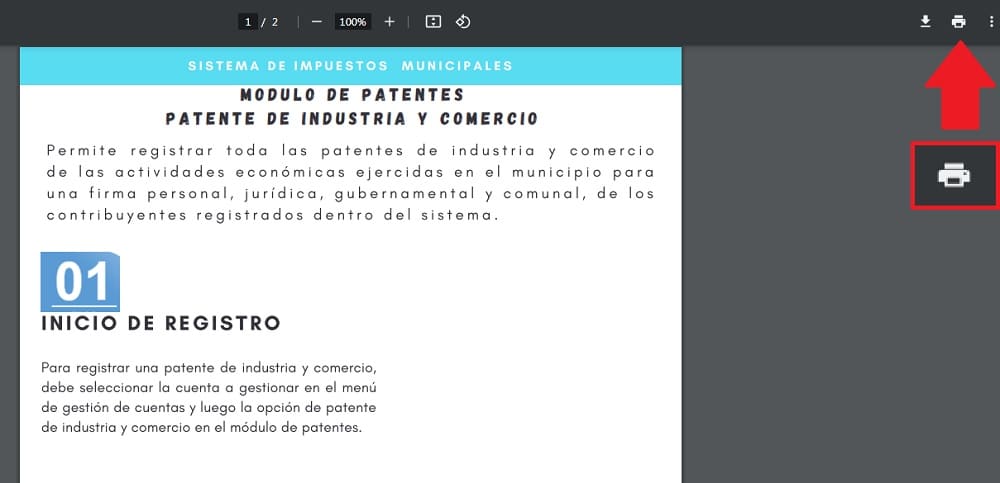
Paso 4. Se abrirá una nueva ventana. En “Destino” selecciona la opción de “Guardar como PDF”.
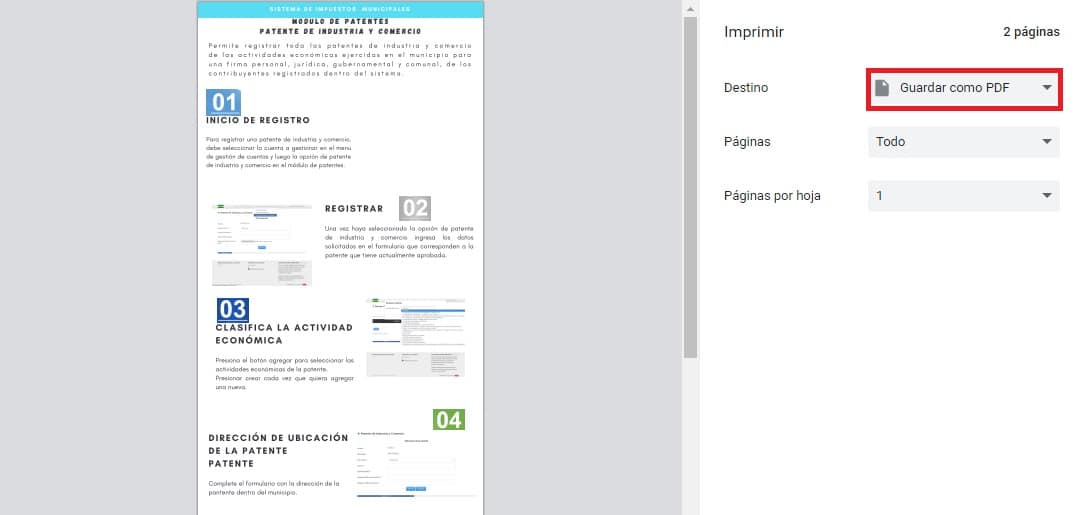
Paso 5. En “Páginas” selecciona la opción de “Personalizado”.
Paso 6. Al seleccionar “Personalizado”, aparecerá un recuadro en el cual deberás escribir el número de aquella única página que deseas enviar.
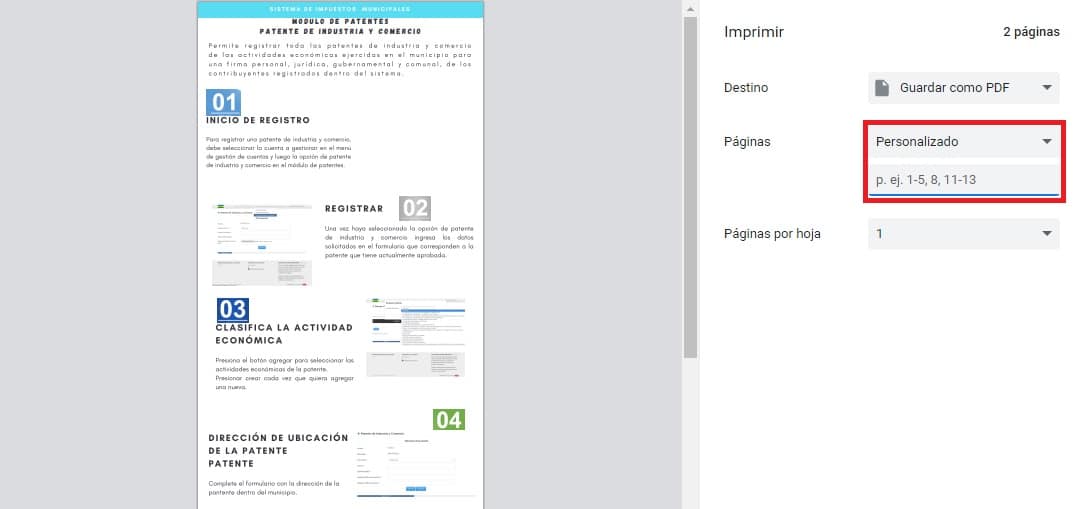
Paso 7. Haz clic en “Guardar”. Seguidamente, busca la ruta donde quieres guardar el archivo.
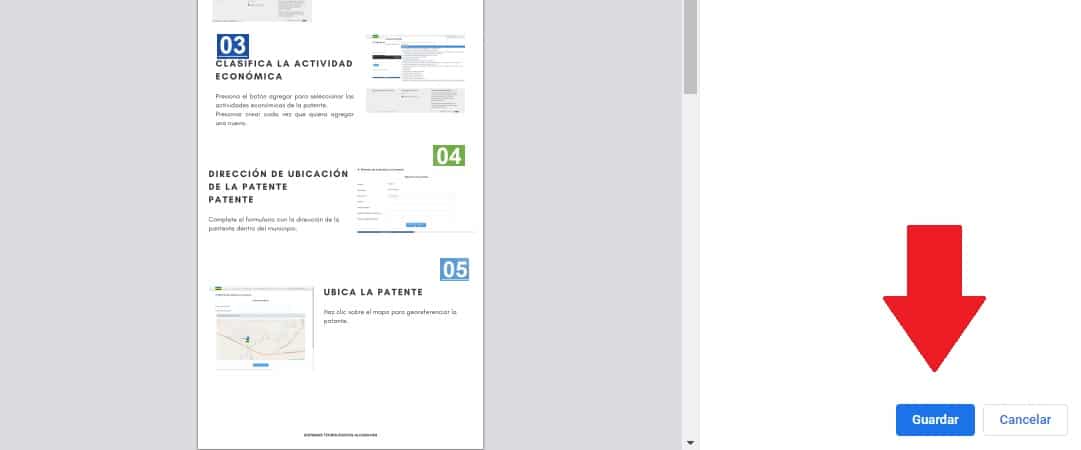
Paso 8. Ya se guardó la página que quieres enviar por separado en un nuevo archivo PDF.
Paso 9. Ahora sencillamente tienes que elegir el medio por el cual lo vas a enviar; ya sea por correo electrónico, servicio de nube u otros.
Cómo extraer páginas de un PDF grande
Si necesitas saber cómo extraer varias páginas de un PDF para guardarlas en un nuevo archivo y después enviarlo, sigue los mismos 4 pasos anteriores y luego:
Paso 1. En “Páginas” elige “Personalizado”.
Paso 2. Cuando aparezca el recuadro, introduce los números de aquellas páginas que deseas extraer del PDF.
2.1. Si las páginas son consecutivas, sepáralas con un guión (-). Por ejemplo si pones “1-10”, se guardarán todas las páginas entre la página 1 y la página 10. Es decir, la página 1, 2, 3, 4, y así sucesivamente hasta la 10.
2.2. En cambio, si quieres guardar varías página que no siguen una secuencia, sepáralas con una coma (,). Por ejemplo, si escribes “6, 10, 13”, se guardarán la página 6, 10 y 13 respectivamente.
2.3. También puedes combinar las dos formas. Supongamos que escribes en el recuadro 5, 9-13. Entonces, se guardarán la página 5, 9, y todas las páginas que le sigan a esta hasta la 13.
Cómo enviar sólo una página de un PDF en el móvil
Es cierto que el ordenador es la herramienta más frecuente para efectuar la manipulación de archivos, en especial documentos. Sin embargo, la avanzada tecnología también nos brinda esa posibilidad utilizando nuestros móviles.
Cómo enviar sólo una página de un PDF – Desde Android
Desde hace años Android implementó en su sistema operativo una aplicación que permite gestar archivos. Dicha aplicación vendría siendo el equivalente del navegador de archivos en los ordenadores.
Gracias a esto, la productividad de los usuarios aumenta, porque pueden manipular con mucha facilidad todos los archivos que necesiten en cualquier momento.
Para extraer una página de un PDF y poder enviarla por separado desde tu dispositivo Android tienes que seguir los siguientes pasos:
Paso 1. Dirígete a la aplicación de “Mis archivos”.
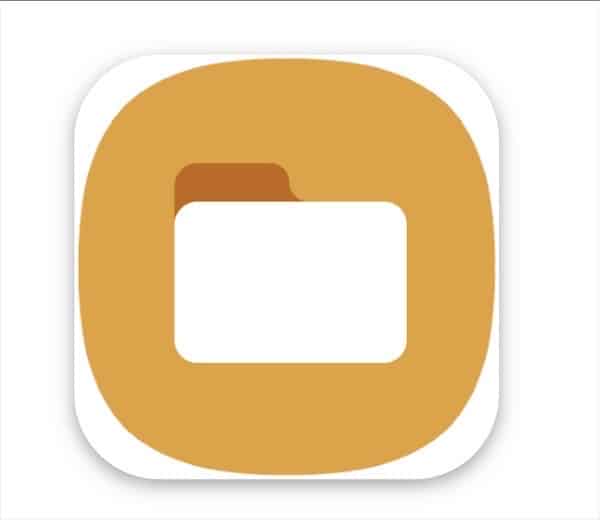
Paso 2. Busca el archivo PDF que quieres enviar y ábrelo con el lector de PDF de Drive.
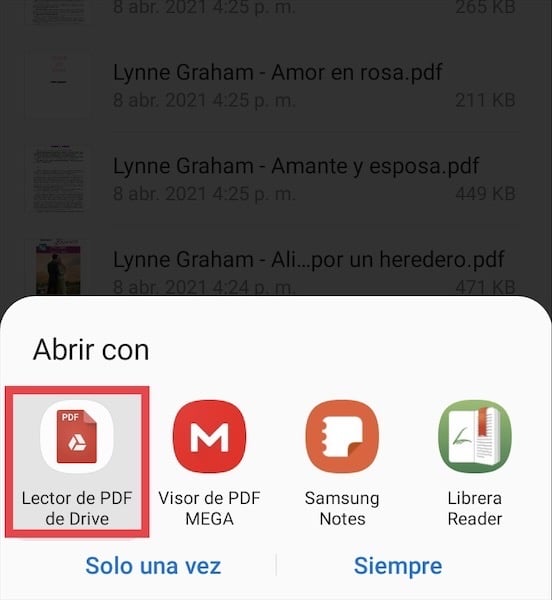
Paso 3. Presiona el icono de tres puntos verticales ubicado en el extremo superior derecho.
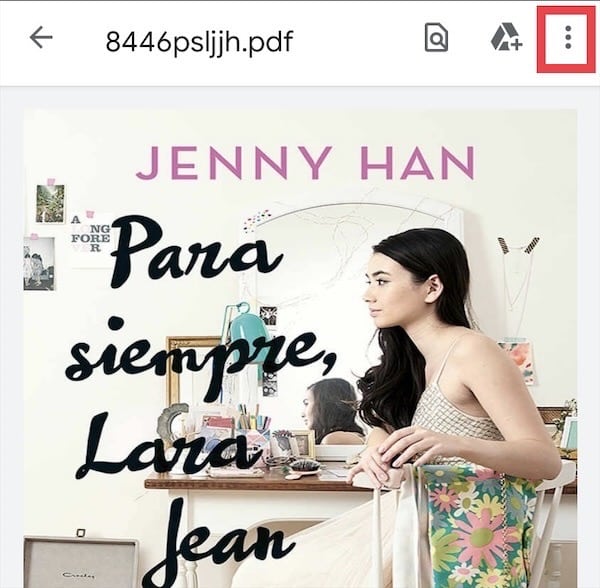
Paso 4. Selecciona en menú la opción de “Imprimir”.
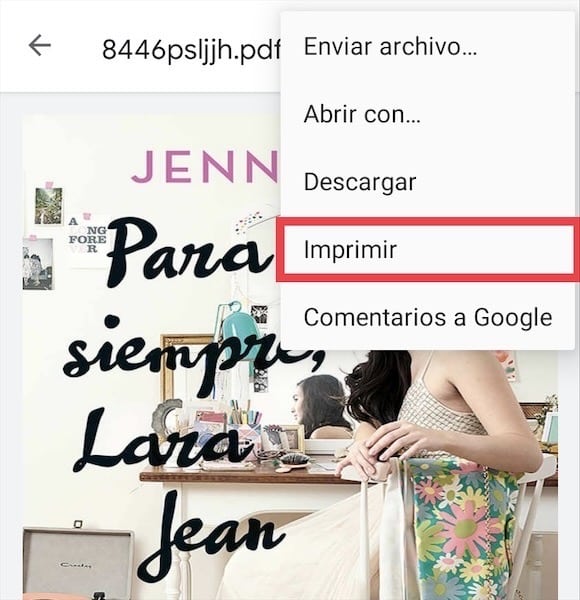
Paso 5. Presiona “Seleccionar impresora”.
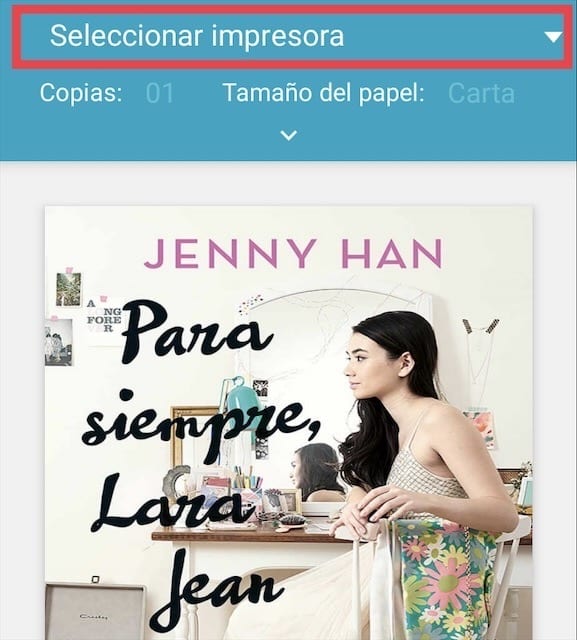
Paso 6. Elige “Guardar como PDF”.
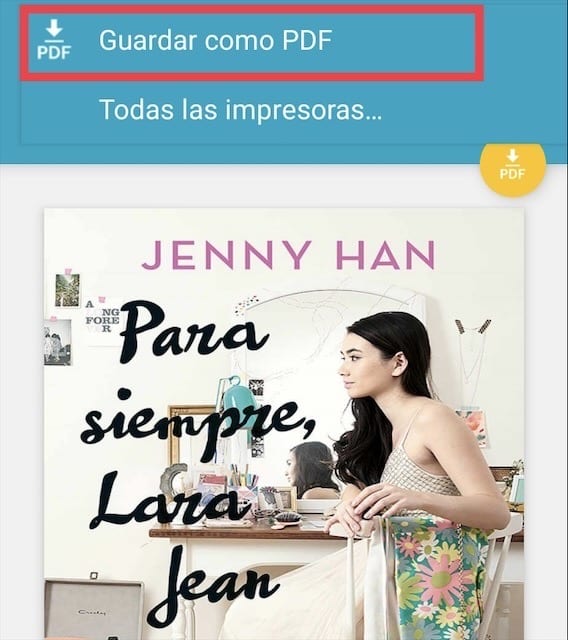
Paso 7. Toca la pequeña flecha.
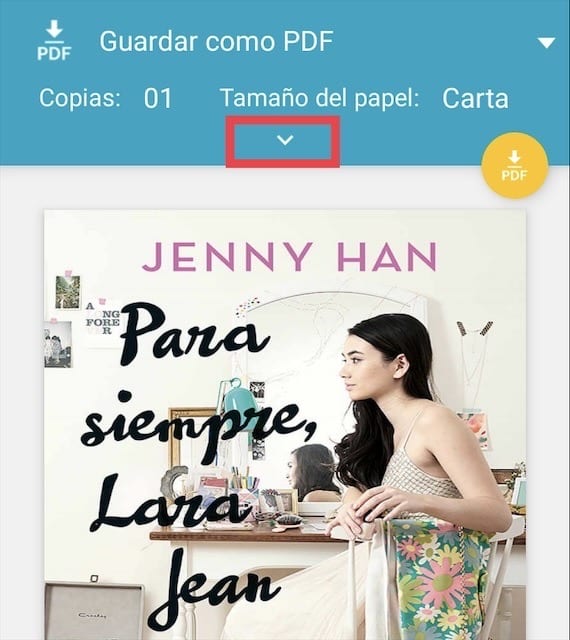
Paso 8. Presiona el menú debajo de la palabra “Páginas”.
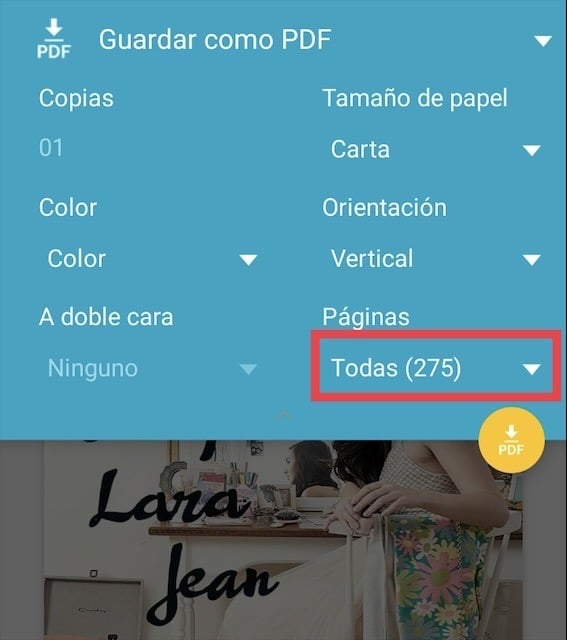
Paso 9. Oprime “Seleccionar rango”.
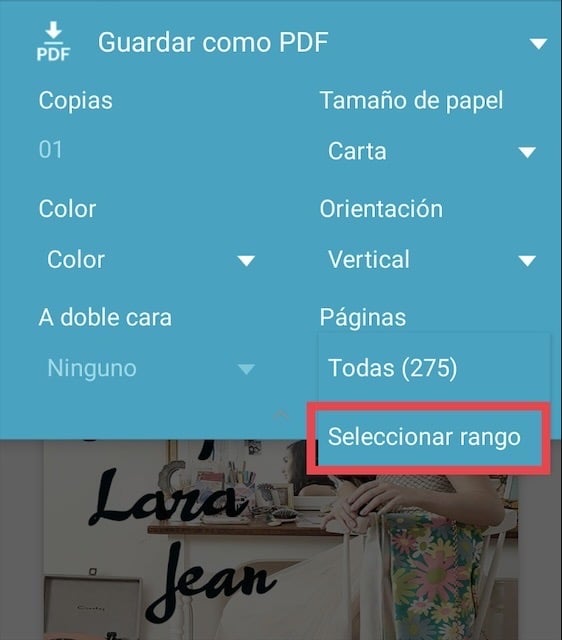
Paso 10. Escribe el número de la página que quieres enviar.
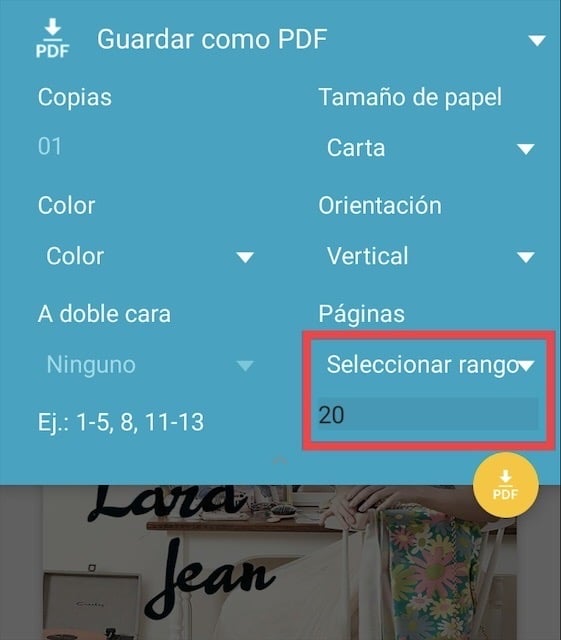
10.1. También puedes introducir varias páginas de la forma que explicamos en el apartado anterior.
Paso 11. Toca el icono amarillo para descargar un nuevo archivo PDF con la página seleccionada.
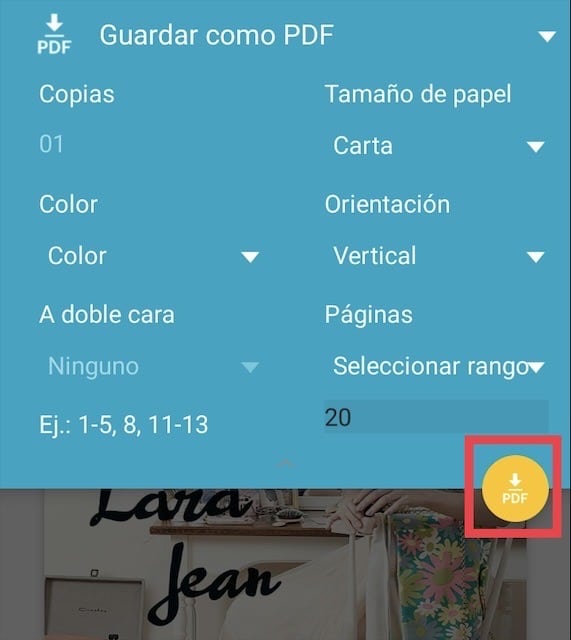
Paso 12. Elige la ruta y presiona guardar. Una vez hagas esto podrás enviar el archivo de la página en PDF como lo harías normalmente con cualquier documento (correo electrónico, WhatsApp…).
Cómo enviar sólo una página de un PDF – Desde IOS
En sus comienzos, los dispositivos desarrollados por Apple no contaban con un gestor de archivos. Sin embargo, su competitividad con otros sistemas operativos hizo que implementaran esta herramienta.
iOS, al igual que Android, tiene una aplicación de archivos. Así que puedes enviar una página de un PDF de la siguiente manera:
Paso 1. Abre la aplicación de “Archivos” y buscar el archivo cuya página quieres enviar.
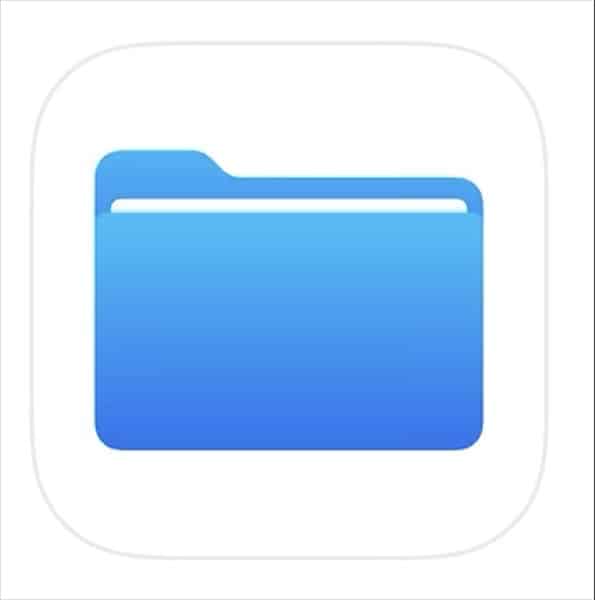
Paso 2. Toca el icono de compartir, que está en el extremo inferior izquierdo.
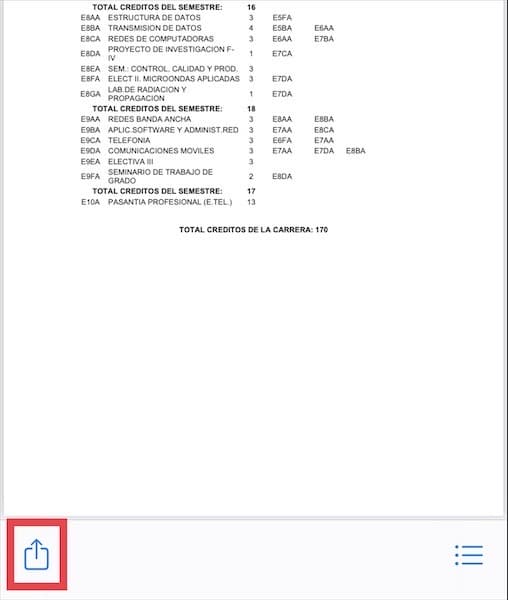
Paso 3. Selecciona “Imprimir”.
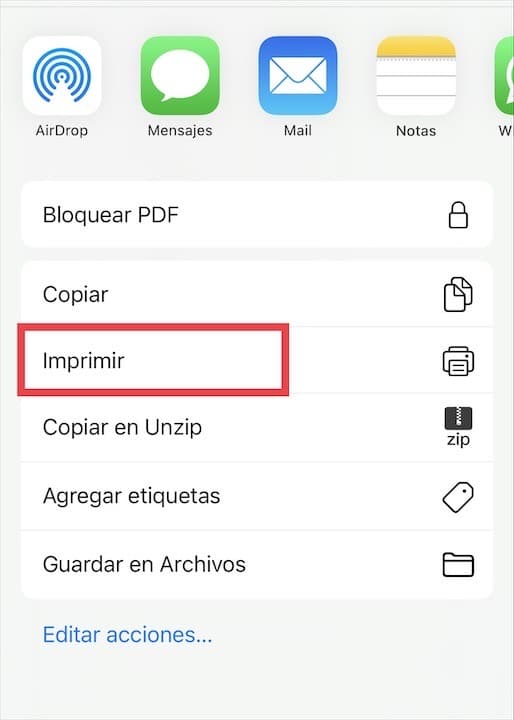
Paso 4. Toca sobre “Intervalo”.
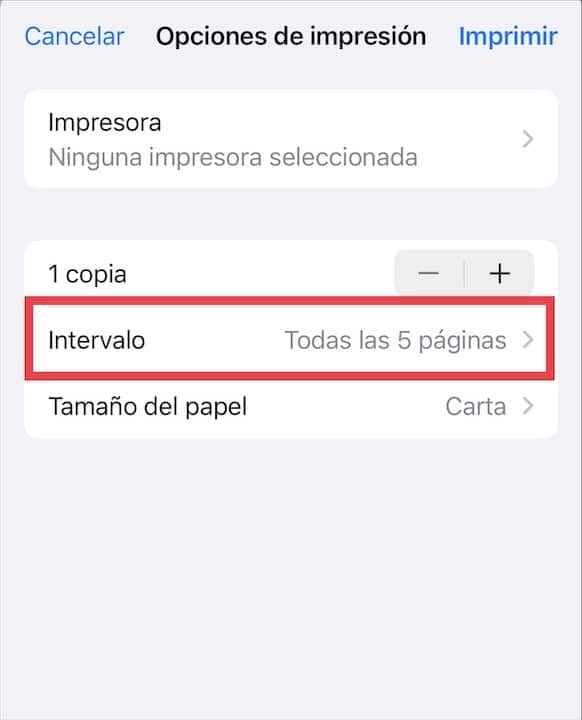
Paso 5. Introduce las páginas que desees enviar. Para elegir una sola página, debes poner su número correspondiente en ambos cuadrados.
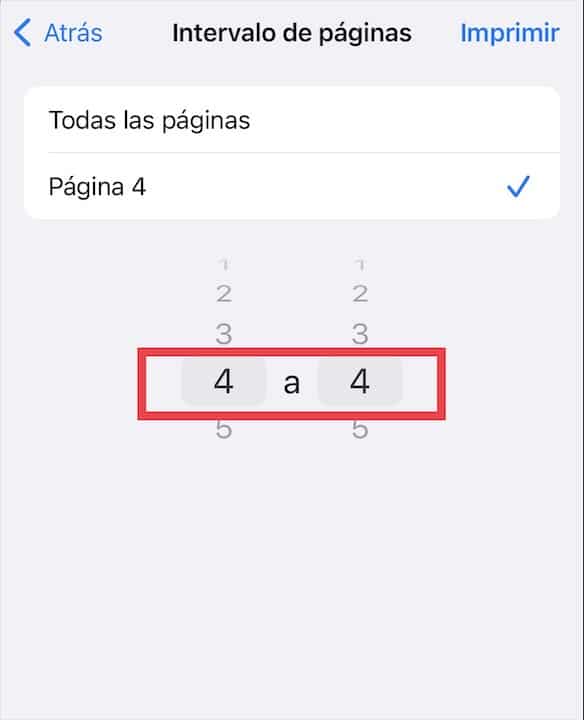
Paso 6. Oprime el botón de “Imprimir”.
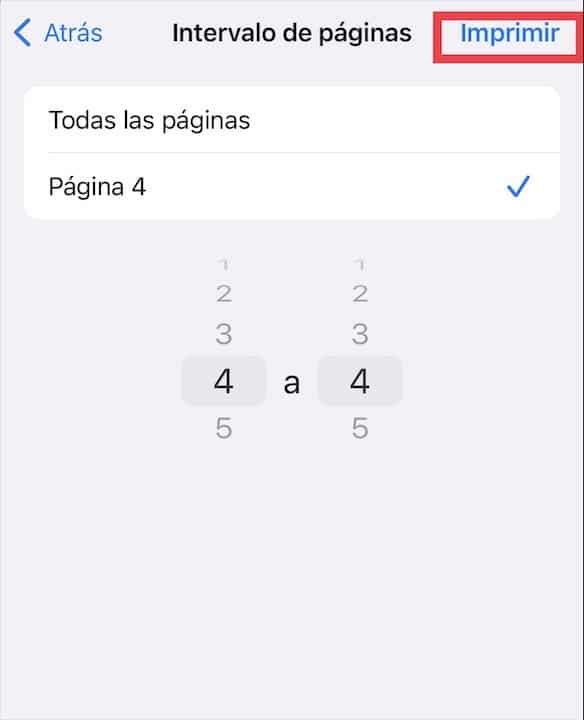
Paso 7. Elige el medio por el cual mandar la página. En este caso, como ejemplo, seleccionamos WhatsApp.
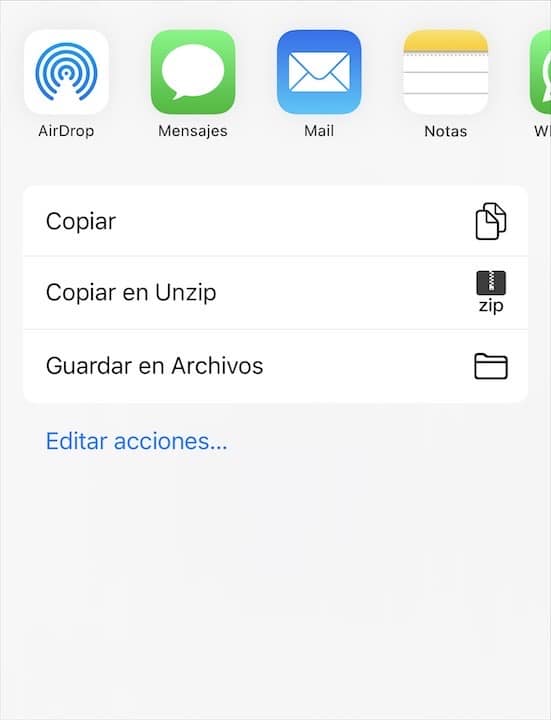
Paso 8. Presiona “Enviar”, ¡y listo!
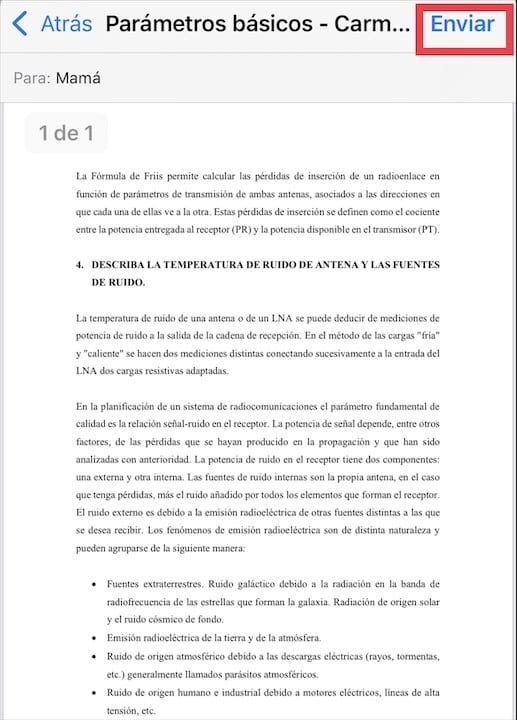
Preguntas frecuentes
¿Para enviar una sola página de un archivo PDF desde el ordenador se tiene que tener obligatoriamente Google Chrome?
No, de hecho puedes realizar el mismo procedimiento con cualquier otro navegador web. En este caso, solo utilizamos como ejemplo Google Chrome porque es uno de los navegadores web más usados.
¿Cuál de las tres formas anteriores para enviar una página de PDF es la mejor?
Las tres formas son funcionales y bastante parecidas entre sí. Sin embargo, creemos que es más práctico extraer una página de un PDF desde un iPhone. La razón es que puedes compartir dicha página (por separado) sin guardar un nuevo archivo.
¿Por cuáles medios se pueden enviar archivos PDF?
Actualmente existen muchas formas de enviar documentos; por correo electrónico, servicios de almacenamiento (nube), aplicaciones de mensajería instantánea, y más.
Determinar la mejor opción de todas dependerá de ti, de que tan “inmediato” quieres que sea visto el PDF, y del tamaño de este.
¿Cuál el es limite de peso para enviar un archivo PDF?
- Por correo electrónico y Facebook Messenger se pueden enviar hasta 25 MB en archivos adjuntos.
- En las aplicaciones de mensajería instantánea WhatsApp, Signal y iMessage se pueden enviar archivos de hasta 100 MB.
- En las aplicaciones Line y Telegram se pueden enviar archivos de hasta 2 GB.
¿Cuál es el tamaño máximo que puede tener un documento para comprimir PDF?
Hasta el día de hoy el tamaño máximo que puede tener un archivo para comprimir PDF es de 500 MB.
Ahora que sabes cómo enviar solo una página de un archivo PDF, ¡no te olvides que compartir los mismos trucos con todos tu amigos!