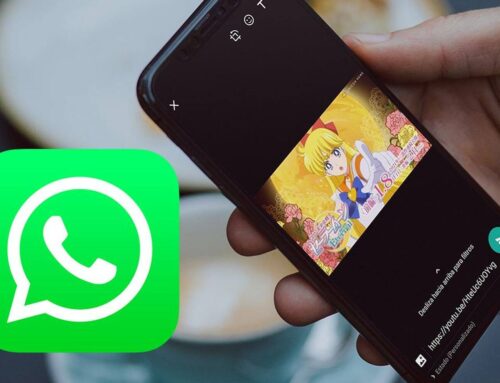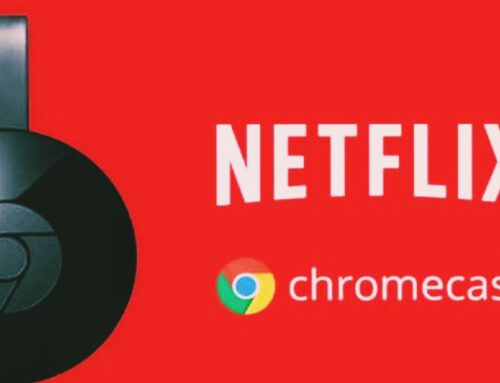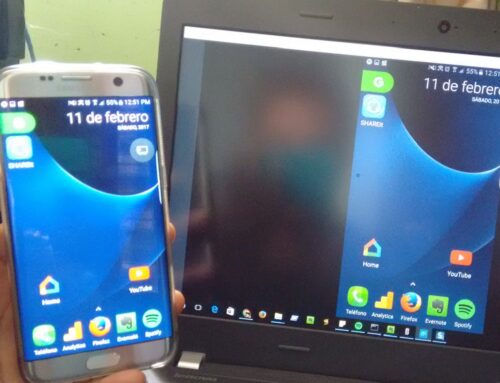Aprende cómo enviar con Xender toda clase de archivos. Saberlo te va ser de mucha ayuda, y hasta puede que alguna vez te saque de aprietos.
Esta app funciona de forma rápida, sencilla y, sobre todo, práctica. No te quedes en el pasado y continúa leyendo para conocer un poco acerca de esta aplicación, que funciona similar al Bluetooth, pero mejor.
Enviar archivos con Xender – ¿Un nuevo Bluetooth?
Para nadie es un secreto de que Bluetooth, en sus comienzos, fue una herramienta verdaderamente revolucionaria en la tecnología y en la forma de intercambiar información. Pero, a pesar de que aún existe, cada vez es menos común.
Si te preguntas por qué, esto se debe a que muchos de los dispositivos de hoy en día están prescindiendo de esta herramienta. Después de todo, hay mejores opciones.
En efecto, Xender es una de ellas. Gracias a esta app, puedes transferir archivos con la aplicación Xender a otro teléfono móvil de la siguiente manera:
Paso 1. Descarga la aplicación móvil Xender. Se encuentra disponible tanto en la Google Play Store (dispositivos Android), como en la App Store (dispositivos iOS).
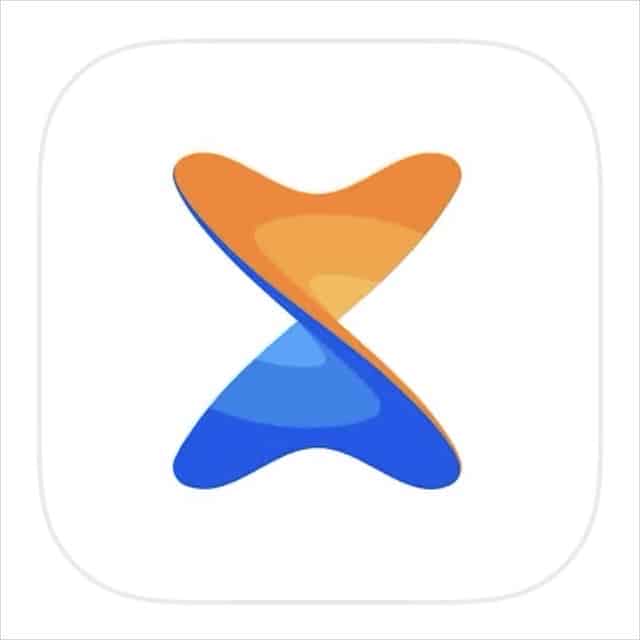
Enlace de descarga de Xender en la Google Play Store.
Enlace de descarga de Xender en la App Store.
Paso 2. Una vez que se haya terminado de instalar Xender en tu teléfono móvil, abre la app.
Paso 3. Otorga los accesos que necesita la aplicación para poder funcionar.
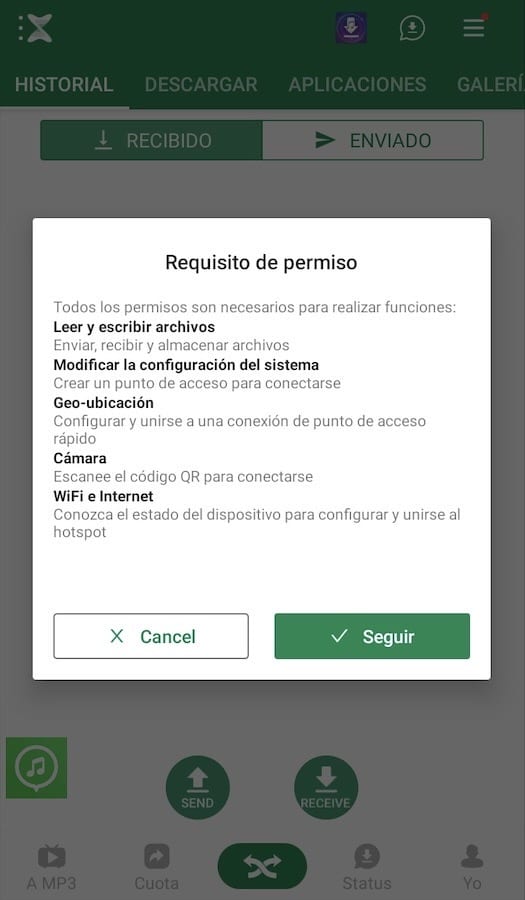
Paso 4. Presiona el botón verde que está ubicado en la parte inferior.
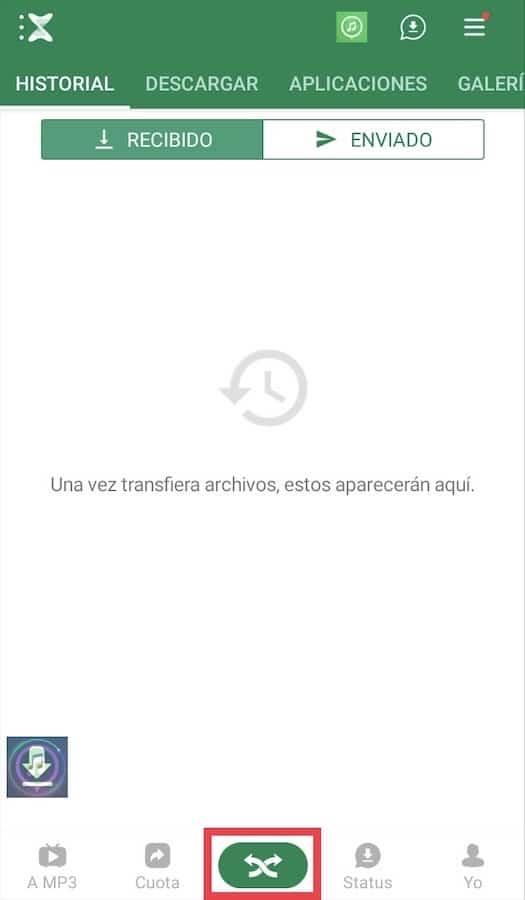
Paso 5. Te aparecerán dos opciones; “SEND” y “RECEIVE”. Cómo en este caso lo que queremos es enviar, entonces presiona el botón de “SEND”.
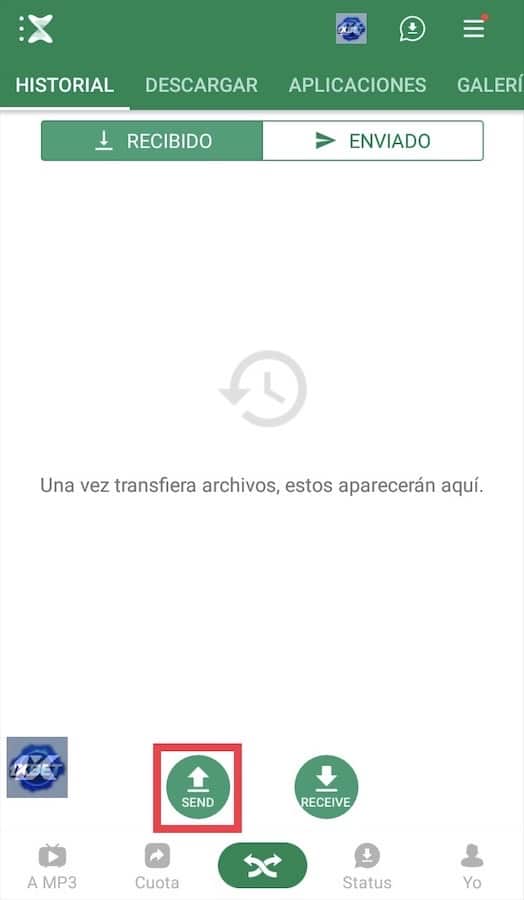
Paso 6. Al presionar el botón de “SEND”, se va a generar un código QR, el cual te aparecerá en la pantalla.
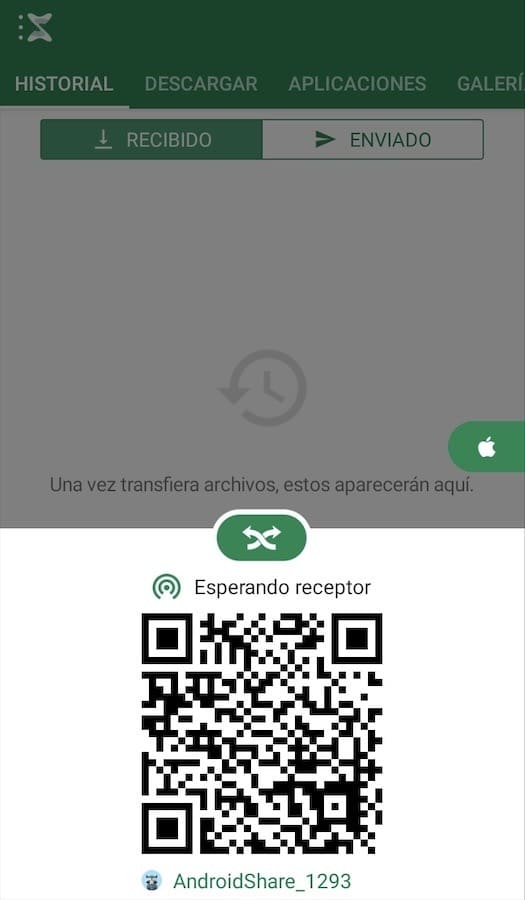
Paso 7. La persona a la cual le quieres enviar un archivo de tu móvil tendrá que tener la aplicación Xender descargada también. Y, estar conectado a la misma red de Wifi a la que estás conectado tú.
Paso 8. Luego de abrir la app (y otorgar los accesos), tiene que oprimir el botón de “RECEIVE”, después de presionar el botón verde que indicamos en el paso 4.
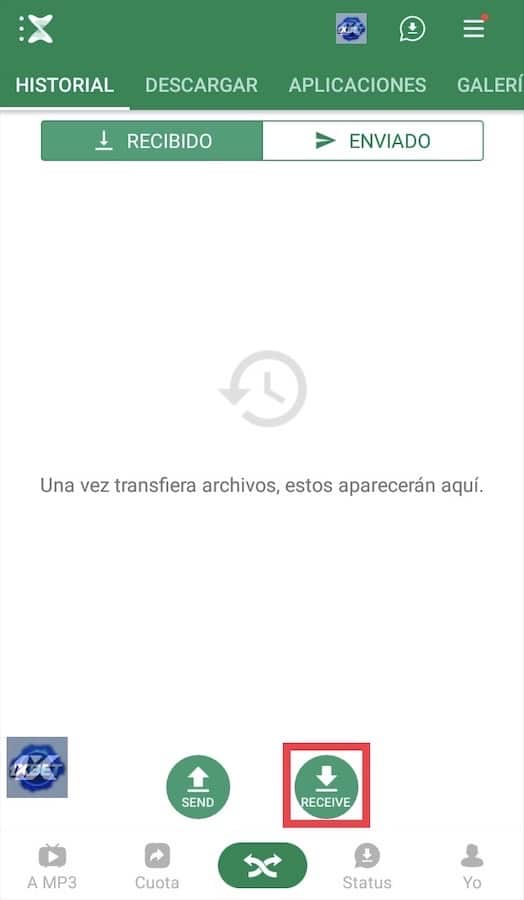
Paso 9. Cuando haga lo anterior, la aplicación comenzará a buscar otros dispositivos cercanos. Va a tener dos opciones; conectarse directamente a tu dispositivo o sacarle una foto al código QR en tu teléfono móvil.
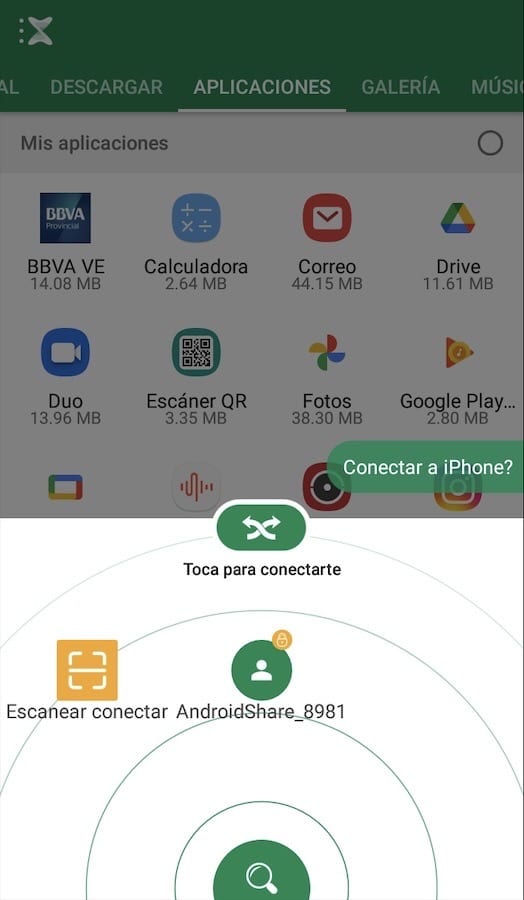
9.1. Tu amigo puede elegir cualquier de las dos opciones, el resultado será totalmente indiferente.
Paso 10. Una vez que se conecte a tu dispositivo, te llegará una notificación en la cual tendrás que permitir la conexión.
Paso 11. Ya que estén conectados, selecciona en tu teléfono móvil los archivos que desees enviarle. Puede ser tanto imágenes y videos, como música y hasta aplicaciones.
Paso 12. Oprime “Enviar”, ¡y listo!
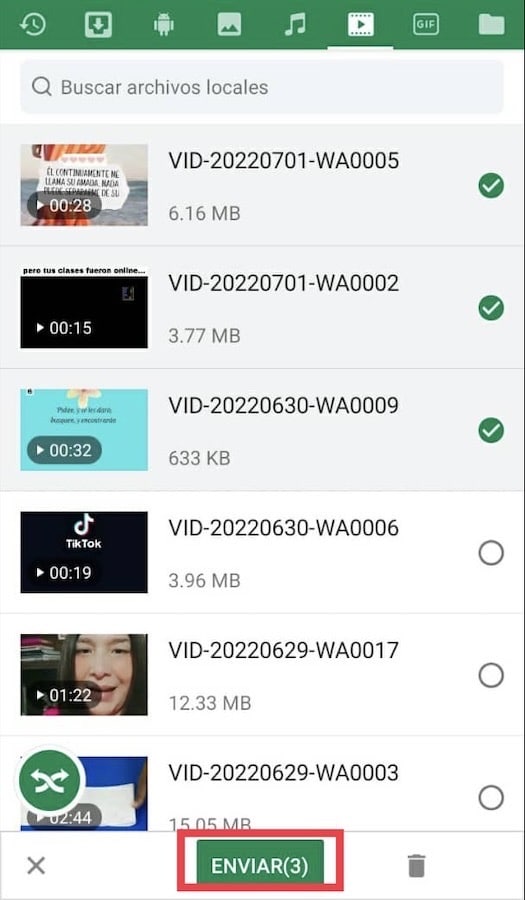
Este mismo procedimiento se puede realizar tanto para conectar dos teléfonos Android, como para conectar dos iPhone. La interfaz de la aplicación es igual para ambos sistemas operativos (Android y iOS); tienen realmente mínimas diferencias.
Además, una de las más grandes ventajas de Xender es que con ella también se puede transferir archivos de iPhone a Android y viceversa. Es la alternativa a Bluetooth por excelencia en este caso.
Cómo enviar archivos con Xender a un PC (ordenador o laptop)
Un gran beneficio que otorga esta app es la posibilidad de poder conectar tu teléfono móvil a una PC. Con Xender, no te será necesario contar con ningún cable USB, ni de otro tipo. La conexión se realiza de forma inalámbrica y puedes intercambiar archivos entre el ordenador y móvil.
Lo mejor de todo es que efectuar la conexión se puede hacer muy fácilmente de la siguiente forma:
Paso 1. Conecta tu ordenador o laptop a la misma red Wifi a la que esté conectado tu teléfono móvil.
Paso 2. Abre la aplicación Xender en tu móvil.
Paso 3. En la pantalla principal de la aplicación, cerca del extremo superior derecho verás un icono con un signo “+”. Presiona tu dedo sobre él.
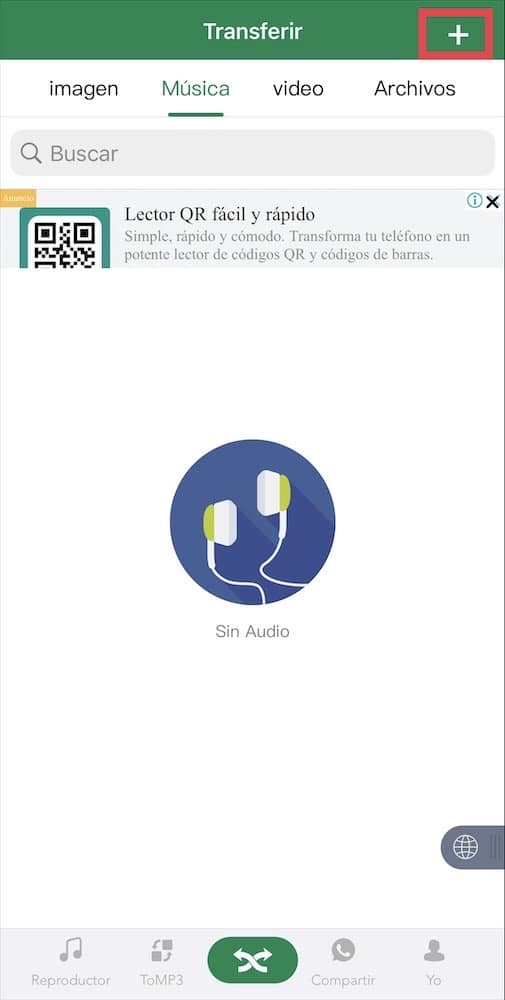
Paso 4. Cuando lo hagas va a salirte un pequeño menú, en el cual deberás oprimir sobre la opción de “Conectar PC”.
Paso 5. Enseguida se va a generar un enlace.

5.1. Abre el navegador web de tu preferencia en tu PC (ordenador de escritorio o laptop).
5.2. Escribe el enlace (tal como sale en la aplicación; con signos y todo) y presiona “Enter”.
Paso 6. Inmediatamente después de entrar en el enlace generado por la aplicación en tu PC, te saldrá una notificación para confirmar la conexión. Debes tocar “Aceptar”.

Paso 7. Entonces, una vez que permitas la conexión, se abrirá en tu PC una página con la información de tu teléfono móvil. En la pantalla principal podrás ver la información general de tu contenido multimedia.
7.1. En la barra lateral que está posicionada a la izquierda, podrás ver cada categoría: imágenes, videos, música, y documentos.
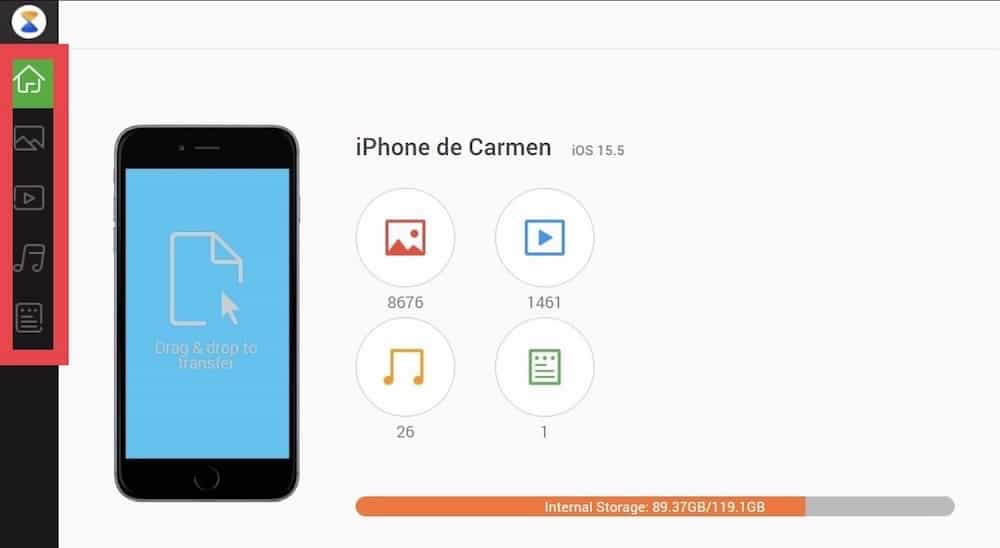
Paso 8. Haz clic sobre el icono de la categoría que desees.
Paso 9. Selecciona todos los elementos que desees para a tu teléfono móvil desde tu PC. Cuando termines, haz clic en el icono de descarga que está a la derecha del botón de “Upload Video” para iniciar la descarga de dichos elementos.
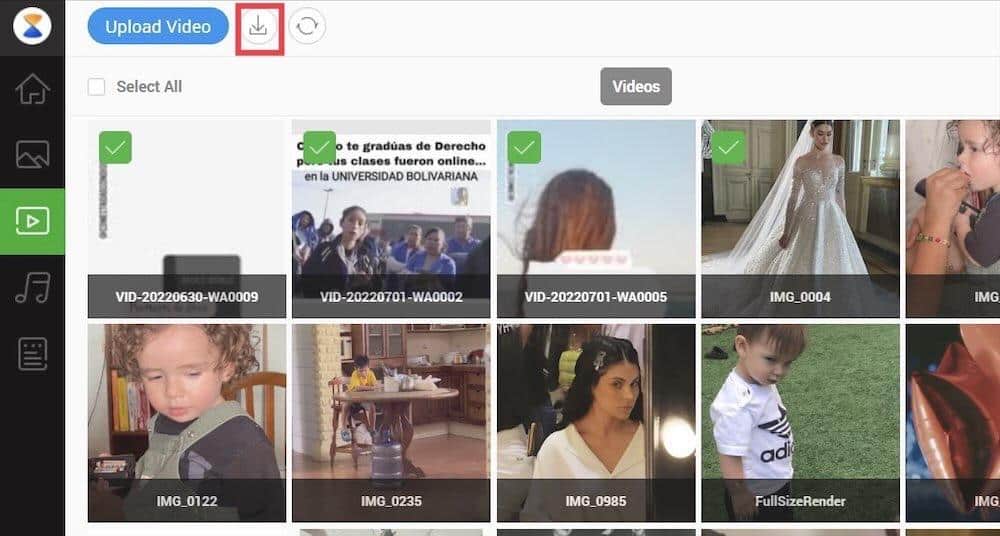
9.1. Por otro lado, si lo que quieres es enviar archivos de tu PC a tu móvil con Xender; debes hacer clic en el botón “Upload Video”. Este botón cambia de nombre en cada categoría, pero siempre estará en el mismo lugar, a la izquierda de icono de descarga.
Paso 10. Y listo, eso es todo lo que debes hacer para pasar elementos multimedia de tu teléfono móvil a tu PC y viceversa con Xender.
En este ejemplo utilizamos un iPhone; aunque claro está que también se puede hacer con un teléfono Android.
Cómo puedes ver, es una excelente y práctica manera en la que podemos conectar un smartphone (u otro dispositivo móvil que tenga Xender) con nuestra PC de forma inalámbrica.
Y es especialmente útil para aquellos usuarios que tengan iPhone, porque pueden enviar archivos del móvil a la PC. Incluso se puede descargar la música comprada de iTunes en el ordenador (claro, en diferente formato). Y sin la necesidad desde tener la aplicación de escritorio de iTunes.
Preguntas frecuentes
¿Xender es una aplicación gratuita?
Sí. Se puede descargar de forma gratuita esta aplicación, tanto para móviles con Android como con iOS. Pasa lo mismo en su formato de ordenador, donde no tendrás que pagar nada por ella.
¿Con cuántos dispositivos puedo compartir archivos a la vez con Xender?
Con Xender se pueden compartir archivos de manera simultánea hasta con 4 dispositivos. Está una gran ventaja que tiene a comparación de Bluetooth.
¿Xender consume mucho internet al momento de enviar archivos?
No. Xender se caracteriza por no consumir mucho internet o datos móviles, a pesar de que transfiere el contenido con bastante rapidez. Esto también es independiente del peso.
¿Cuál es la calificación de Xender según sus usuarios?
Xender tiene en la App Store una calificación promedio de 4,2 estrellas; y en la Google Play Stor, tiene una calificación promedio de 4,5 estrella. Esta aplicación cuenta con más de 100 millones de descargas.
¿Además de Xender existen otras aplicaciones para transferir archivos de Android a iPhone y viceversa?
Sí. Esta vez solo te mostramos cómo enviar archivos con Xender; pero puedes hacer clic sobre este enlace para ver que otras aplicaciones móviles puedes usar para esto.