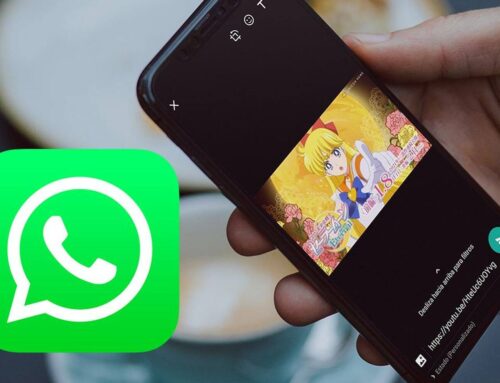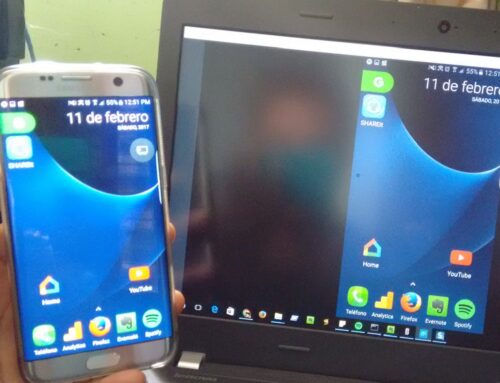Mira cómo puedes enviar el contenido de Netflix a tu Chromecast para verlo en la televisión en 5 minutos o menos ¿Ves Netflix por el móvil o la tablet? ¡Entonces, sigue leyendo y no continúes en las pantallas chicas!
Contenido de Netflix en tu televisor – Énvialo fácil y rápido con Chromecast
¿Quién no ama a Netflix? Este maravilloso servicio de streaming nos ofrece una grandísima cantidad de contenido. Contenido del cual podemos disfrutar no solo desde nuestros dispositivos móviles u ordenador, sino también podemos ver desde la pantalla plana de nuestro televisor.
Para hacerlo, solo debes seguir los siguientes pasos:
Paso 1. Como es obvio, el principal paso es conectar el Chromecast a tu televisor. Conecta el cable USB al Chromecast y también su adaptador de corriente. Ambos cables vienen incluidos en la caja con el dispositivo, y se recomienda mucho usar siempre los originales.
Paso 2. Ya que hayas conectado el cable USB y el adaptador de corriente al Chromecast, conecta este mismo a cualquier entrada HDMI que haya en tu televisor.
Paso 3. Una vez realizados los pasos anteriores, puedes enchufar el adaptador de corriente a la pared.
Paso 4. En el caso de que sea tu primera vez usándolo, descarga la app Google Home y configura el Chromecast como dispositivo nuevo. Esta app está disponible en Google Play Store y también en la App Store.

Enlace de descarga de Google Home en Google Play Store.
Enlace de descarga de Google Home en App Store.
Paso 5. Asegúrate de que tu móvil esté conectado a la misma red de Wifi que el dispositivo Chromecast.
Paso 6. Abre la aplicación móvil de Netflix.

Enlace de descarga de Netflix en Google Play Store.
Enlace de descarga de Netflix en App Store.
Paso 7. Presiona el botón de Transmitir, el cual en el caso de esta app (Netflix), se puede encontrar en la pantalla de inicio, en el extremo superior derecho.
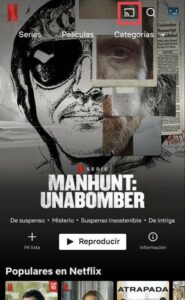
Paso 8. Selecciona el dispositivo al cual deseas enviar el contenido de Netflix.
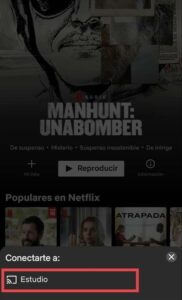
Paso 9. Elige la serie, película o documental que quieras ver y presiona el botón de reproducción.
Paso 10. ¡Y listo! Eso sería todo lo tienes que hacer para activar Chromecast en Netflix. Como un signo de que te encuentras conectado, el botón de enviar se va a cambiar de color. Además, tú móvil será una especie de control remoto con el que podrás realizar cambios en los subtítulos y audio, y adelantar o retroceder el video.
Cómo enviar Netflix a Chromecast desde la PC (Ordenador o laptop)
Si no sueles utilizar Netflix desde tu móvil, sino en tu laptop u ordenador de escritorio, no te preocupes. Igual puedes enviar su contenido al televisor usando tu Chromecast.
Para lograr esto, debes conectar el dispositivo Chromecast a tu televisor de la misma forma que explicamos en el apartado anterior. Una vez que lo hagas, haz lo siguiente:
Paso 1. Confirma que tu ordenador o laptop este conectado a la misma red de Wifi a la que está conectado el Chromecast.
Paso 2. Abre el navegador de Google Chrome (este debe de ser versión 72 o más reciente).
Paso 3. Dirígete al sitio web de Netflix e inicia sesión en tu cuenta.

Paso 4. Haz clic sobre el icono de tres puntos verticales, que se ubica en el extremo superior derecho del navegador.
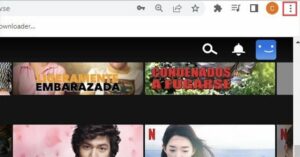
Paso 5. Cuando se abra el menú del navegador, haz clic encima de la palabra “Enviar…”.
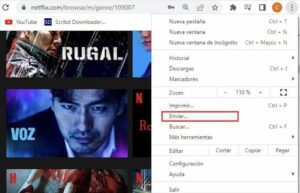
Paso 6. Espera que tu dispositivo aparezca.
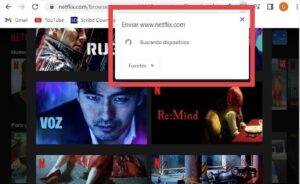
Paso 7. Ya que aparezca el Chromecast, selecciónalo y en el menú de “Fuentes” elige “enviar pestaña”.
Paso 8. ¡Listo! Ahora verás Netflix en tu televisor a través del Chromecast.
Preguntas frecuentes
¿Por qué no me aparece el icono de Chromecast en Netflix?
Si no te aparece tu Chromecast después de presionar el icono de transmitir en Netflix, probablemente esto quiere decir que existe alguna falla de conexión entre los dispositivos.
Verifica que todo esté bien con la red de Wifi en los dispositivos (recuerda que deben estar conectados de la misma red). Si el problema persiste, apaga por al menos 15 segundos tu dispositivo (móvil u ordenador), reinícialo e intenta nuevamente reproducir Netflix.
¿Qué debo hacer si Netflix no reconoce mi Chromecast?
Si Netflix no está reconociendo tu Chromecast, lo más común es que sea por uno de estas dos razones:
Tu dispositivo (móvil u ordenador) y el Chromecast no están conectados a la misma red de Wifi. Esta red debe tener una conexión de 5.0 HGz, así que verifica esto en ambos aparatos.
Netflix no conecta en Chromecast debido a su nombre. El nombre del Chromecast no debe poseer emojis ni signos o caracteres especiales para que Netflix lo reconozca. Si el nombre de tu Chromecast los tiene, cámbialo y reinténtalo.
¿Qué otro tipo de contenido puedo transmitir en mi televisor a través de mi Chromecast aparte de Netflix?
Con el Chromecast puedes transmitir en tu televisor contenido, no solo de Netflix, sino también de la gran mayoría de servicios de streaming disponibles. También puedes reproducir videos de YouTube y podcasts, y mucho más, como jugar o cantar karaoke.
Las posibilidades con el Chromecast son muchas, y aumentan incluso más con cada actualización de los dispositivos.
¿Puedo configurar mi Chromecast en mi ordenador o laptop?
En el pasado se podía hacer, sin embargo ahora no se puede configurar un Chromecast nuevo en el ordenador o laptop. Chromecast se debe configurar por medio de la app Google Home.
¿Puedo configurar el audio y subtítulos de Netflix en el Chromecast?
Sí, por supuesto. Usando Chromecast puedes realizar cambios en el audio y en los subtítulos de Netflix. Debes hacerlo desde el dispositivo (móvil u ordenador) mediante en cual se está transmitiendo y el resultado se reflejará en la pantalla de tu televisor.
Eso es todo lo esencial para saber cómo enviar Netflix a Chromecast, sin importar el medio que uses.
Te puede interesar: