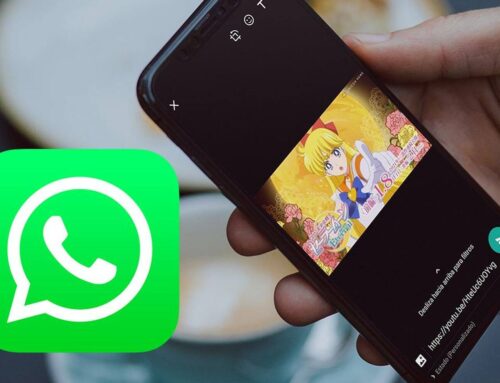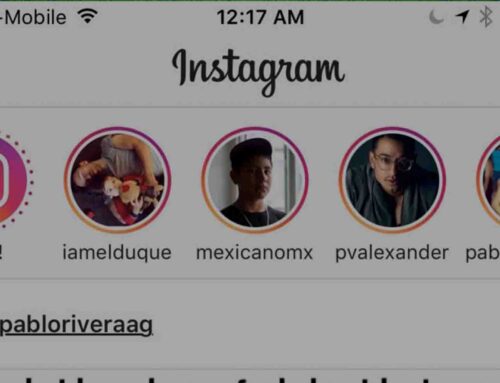¡Si quieres conocer cómo enviar iMessage de la forma más rápida y sencilla continúa leyendo este artículo, porque te lo mostraremos!
Cómo enviar iMessage fácil y rápido – Todas las alternativas de envío
Los iMessage engloban un gran conjunto de características multimedia, además del texto común. Te listaremos las formas de enviar mensajes y de mandar esta clase de contenido complementario.
Enviar iMessage — Forma N° 1: Usa la ayuda de Siri
Siri es una herramienta que simula a una asistente virtual. No todo el mundo la usa al 100%, pero es sumamente útil para muchas personas, en especial para las más ocupadas. Esto es bastante útil para este tipo de mensajería.
¿Sabías que le puedes ordenar a Siri que envié un iMessage por ti, sin siquiera tener la necesidad de abrir la aplicación de mensajes?
PASO 1. Obviamente, lo primero que debes saber es como activar iMessage, verificando que Siri está activada. Para ello, ve a “Configuración” y selecciona “Siri y Buscar”.
(Titulo de la imagen: Ir a Configuración y seleccionar “Siri y Buscar”)
PASO 2. Como vemos, el sistema brinda dos maneras mediante las cuales podemos activar a Siri: con nuestra voz diciendo “Oye Siri” o presionando el botón lateral del iPhone.
(Titulo de la imagen: Activar Siri)
2.1. Ambas opciones se encuentran desactivadas, así qué hay que activar al menos una (también se pueden activar las dos opciones a la vez). En este caso, vamos a activar a Siri usando el botón lateral.
PASO 3. Una vez que la activamos, aparecen otras opciones de configuración de Siri, como por ejemplo: si queremos usarla con el móvil bloqueado, su voz, su idioma, entre otras cosas. Esto ya queda a tu libre criterio.
(Titulo de la imagen: Configuración de Siri)
PASO 4. Haciendo esto, ya podemos hablarle a Siri presionando el botón lateral o diciendo “Oye Siri”, en el caso de que hayas activado esa opción. Cuando sale el círculo con colores en la parte inferior de la pantalla, quiere decir que Siri nos está oyendo.
(Título de la imagen: Pide a Siri que envíe un mensaje)
PASO 5. Ahora solo nos queda pedirle que envíe un mensaje. Siri es una asistente inteligente, y por esta razón no es necesario decir una frase específica. Puedes efectuar la orden con muchas frases que signifiquen lo mismo y usar sinónimos.
5.1. Siri te preguntará a quién quieres enviar el mensaje.
(Titulo de la imagen: Dile a Siri a quién debe enviar el mensaje)
5.2. Di el nombre del contacto, y seguidamente te va a preguntar qué quieres decir en dicho mensaje. Puedes dictarle libremente.
(Titulo de la imagen: Dicta el mensaje que quieres enviar)
PASO 6. Entonces podrás enviarlo de una vez o pedirle a Siri que te lee el mensaje para confirmar su contenido antes de hacerlo.
6.1. También puedes pedirle a Siri que envíe el mensaje a varios contactos a la vez.
(Título de la imagen: Enviar el mensaje a varias personas a la misma vez)
Usar iMessage de manera tradicional — Forma N° 2: Usa la herramienta de dictado del teclado
¿Te gusta conversar por mensajes pero te cansas muy rápido al escribir? A muchos les sucede esto. Pero, si estás teniendo una conversación larga por iMessage y no quieres escribir tanto, puedes utilizar la herramienta de dictado del teclado del teléfono.
PASO 1. Solo tienes que abrir iMessage, entrar en la conversación con el contacto que desees, y tocar el icono del micrófono. Este está posicionado en el extremo inferior derecho del teclado, justo abajo de la tecla “intro”.
(Título de la imagen: Activar el dictado por voz)
PASO 2. El micrófono se va a activar; entonces puedes dictar todo lo que quieras y el mensaje se escribirá solo.
2.1. También se pueden agregar signos de puntuación mediante el dictado de voz; tan solo tienes que pronunciar que signo quieres poner. Por ejemplo: «Hola María José (coma) cómo estás (signo de interrogación)»
PASO 3. Cuando termines de dictar, presiona el icono para volver al teclado y poder enviar el mensaje.
(Titulo de la imagen: Precionar el icono del teclado para poder enviar el mensaje)
Enviar y recibir iMessage — Forma N° 3: Envía notas de voz
Las notas de voz revolucionaron las aplicaciones de mensajería instantánea (como WhatsApp) y la forma en la que nos comunicamos a distancia. Por supuesto, iMessage también ofrece esta útil herramienta.
PASO 1. Para enviar una nota de voz en iMessage, tienes que tocar el icono gris y mantenerlo presionadopara grabar el audio.
(Título de la imagen: Presionar el icono para grabar notas de voz)
PASO 2. Para enviarlo, desliza tu dedo hacia arriba.
(Título de la imagen: Deslizar el dedo hacia arriba para enviar la nota de voz)
Mandar iMessage sin molestias — Forma N° 4: Contesta los mensajes sin abrir la aplicación
A todos les ha pasado que se encuentran haciendo algo y les llega una notificación de un mensaje nuevo. Por ejemplo, si estás viendo en ese momento un video de YouTube, lo más probable es que no quieras salir de esa aplicación.
¿Pero qué pasa si de verdad es necesario que respondas el mensaje en ese preciso instante? ¡No te preocupes, porque se puede hacer muy fácilmente!
(Titulo de la imagen: Notificación de mensaje entrante)
PASO 1. Tan solo tienes que tocar con un poco de presión la notificación del mensaje y enseguida se activará el teclado. De esta manera, puedes contestar todos tus mensajes de forma práctica sin tener la necesidad de salir de la aplicación en donde estás, o de abrir la aplicación de iMessage.
(Título de la imagen: Ejercer presión sobre la notificación del mensaje para responder)
NOTA: Lo mejor de todo es que esto lo puedes hacer no solo con iMessage, sino también con otras aplicaciones de mensajería como WhatsApp.
Envía contenido multimedia fácil y rápido — Forma N° 5: Enviar videos por iMessage desde la aplicación de Fotos
Unas de las principales funciones de los móviles inteligentes es hacer más fáciles nuestras vidas, simplificando hasta la más mínima de nuestras acciones.
Si quieres enviar un video o una imagen a uno (o varios) de tus contactos, la forma más fácil, rápida y práctica de hacerlo es a través de la aplicación de Fotos. De esta manera, ni siquiera vas a tener que abrir la aplicación de iMessage.
PASO 1. Simplemente, ve a la aplicación de Fotos y busca la imagen o video que quieres compartir. Una vez que el contenido multimedia se agrande, presiona el icono de “Compartir”, que es el que está en el extremo inferior izquierdo.
(Titulo de la imagen: Presionar el icono de Compartir)
PASO 2. Cuando se abra el menú de opciones, selecciona el icono de iMessage.
(Titulo de la imagen: Presionar el icono de iMessage)
PASO 3. Entonces, solo te queda elegir el destinatario y, si quieres, escribir un mensaje para mandar junto a la imagen o el video antes de presionar “Enviar”.
(Título de la imagen: Elige un contacto y escribe un mensaje para enviar)
3.1. Con esta misma acción también se pueden seleccionar varias fotos y videos para enviar al mismo tiempo.
(Título de la imagen: Enviar una foto o video a varios contactos a la misma vez)
Cómo enviar iMessage con efectos — Forma N° 6: Enviar mensajes con gif y efectos especiales divertidos
Hace un tiempo, iOS decidió llevar la experiencia de sus usuarios al utilizar su aplicación de mensajería a otro nivel. Esta implementó nuevos efectos que se pueden aplicar al momento de enviar un mensaje.
Esta posibilidad no solo aporta originalidad al mensaje, sino también diversión a las conversaciones.
PASO 1. Para aplicar dichos efectos, después de escribir un mensaje debes tocar con un poco de presión el icono para enviar, que es una flecha hacia arriba. Te saldrá una especie de nuevo “menú de efectos”. Hay dos tipos de efectos: efectos de globo y efectos de pantalla.
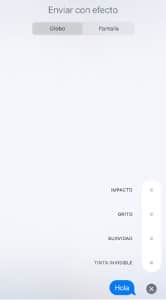
1.1. Entre los efectos de globo puedes seleccionar:
- Efecto de Tinta invisible.
- Efecto de Suavidad.
- Efecto de Grito.
- Efecto de Impacto.
1.2. Entre los efectos de pantalla puedes seleccionar:
- Efecto de Eco.
- Efecto de Reflector.
- Efecto de Globos.
- Efecto de Confeti.
- Efecto de Cariño.
- Efecto de Rayos Láser.
- Efectos de Fuegos Artificiales.
- Efecto de Celebración.
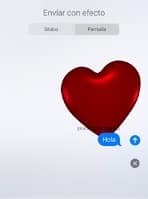
NOTA: Es importante aclarar que estos efectos solo se pueden aplicar a mensajes dirigidos a otros usuarios de iOS.
Preguntas frecuentes
¿iMessage es lo mismo que los mensajes de texto tradicionales?
No, solo es posible enviar iMessage por iPhone y los otros otros dispositivos de Apple. Aunque, a través de la aplicación también se pueden enviar mensajes como si fueran mensajes de texto tradicionales a los usuarios de otros dispositivos diferentes.
¿Cómo sé si envié un iMessage o un mensaje de texto normal?
Puedes saber qué tipo de mensaje enviaste por el color del globo del mensaje. Si enviaste un iMessage, el globo es azul, mientras que si enviaste tu mensaje como un mensaje de texto tradicional, el globo será verde.
¿iMessage es gratis?
Sí, iMessage es gratis debido a que no genera cargos a tu saldo como los mensajes de texto tradicionales porque funciona con internet. Esto es así sea por medio de una red de wifi o datos móviles.
Claro está que solo puedes enviar iMessage con internet a otros usuarios de los dispositivos de Apple. Si le envías un mensaje por iMessage a un contacto que no es usuario de Apple, dicho mensaje se enviará como un mensaje de texto tradicional.
Además, en los casos en donde te encuentres desconectado del internet y sin datos activos, todos tus mensajes se enviarán como textos tradicionales. Incluso si van dirigidos a un usuario de Apple.
¿Se puede hacer una videollamada por medio de iMessage?
¡Sí se puede! Para realizar una videollamada debes tocar el icono con forma de grabadora que aparece al lado derecho del contacto, cuya conversación está abierta. Pero ojo; este icono solo aparecerá si el contacto también es usuario de un dispositivo desarrollado por Apple.
¿Cómo enviar iMessage y no SMS?
Sí, puedes desactivar la opción que te permite enviar mensajes de texto normales en iMessage, mediante la aplicación de Configuración. Pero antes de hacer esto, debes tener presente que solo podrás enviar mensajes a usuarios de dispositivos Apple con internet.
De igual forma, una vez sepas cómo enviar iMessage, también puedes configurar la aplicación para que solo envíe mensajes de texto normales sin internet.