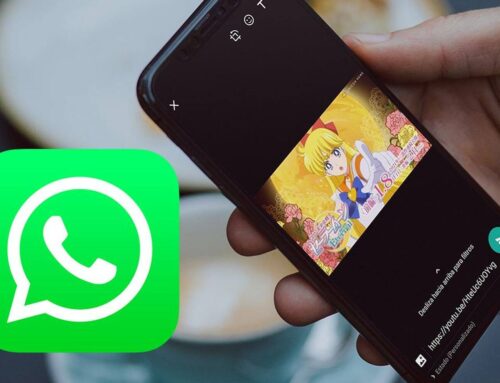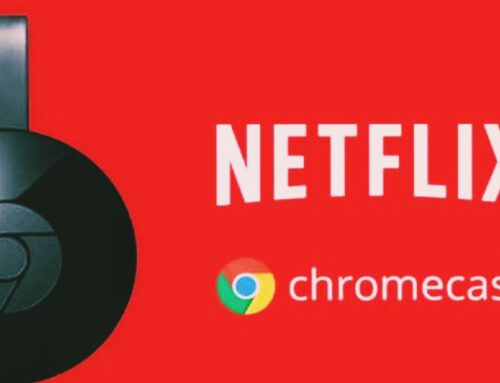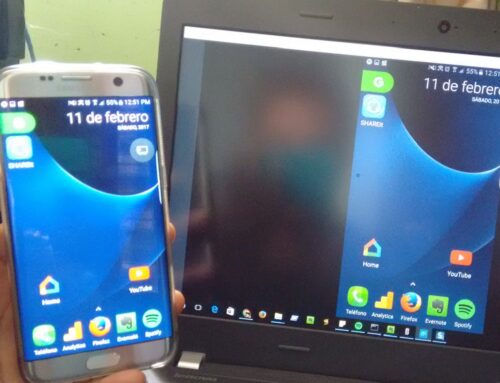¡No te quedes en el pasado! Haz reuniones y aprende cómo enviar una invitación por Zoom a través del móvil o el ordenador, aquí te mostramos la manera de enviar una invitación a los participantes ¡Toma nota!
Zoom – Una herramienta que potencia al maximo tu productividad
¿Quién camina cuando puede volar? Mejor dicho, ¿quién elige salir cuando puede tener una reunión desde la sala de su casa? Zoom se ha vuelto una herramienta fundamental en la rutina de estudiantes y trabajadores, desde la pandemia.
Programar e invitar a una reunión de Zoom en el ordenador
Para la gran la mayoría, la forma más cómoda de usar Zoom es en un ordenador de escritorio (o laptop). También podemos asegurar que, probablemente, esta sea la forma en la que la mayor cantidad de usuarios se conectan.
Cómo programar una reunión y enviar una invitación por Zoom – Desde el ordenador
Los pasos para programar una reunión y enviar una invitación por zoom desde el ordenador son los siguientes:
Paso 1. Abre el navegador de tu preferencia y dirígete al sitio web de Zoom. Una vez que estés en el sitio, haz clic en “Ingresar”, opción ubicada en el extremo superior de la página de inicio.

Paso 2. Ingresa a tu cuenta introduciendo tu dirección de correo electrónico y contraseña. El sitio también brinda la posibilidad de ingresar a través de una cuenta de Apple, Google, o Facebook.

Paso 3. En la sección de “Reuniones”, en la pestaña “Próximos”, haz clic en “Programar una reunión”.
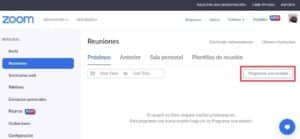
Paso 4. Llena los campos indicados para programar la reunión y, cuando termines, haz clic en “Guardar”.
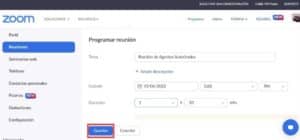
Paso 5. Al guardar la reunión, la pantalla te mostrará los detalles de esta entre los cuales podrás encontrar el ID de la reunión y el código de acceso. También puedes ver el enlace de invitación a la reunión.
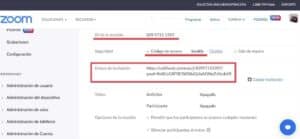
Paso 6. Comparte estos datos o envía el enlace de invitación a quienes quieras que sean participantes en tu reunión.
Cómo enviar una invitación por Zoom una vez iniciada la reunión – Desde el ordenador
Si quieres enviar una invitación de Zoom después de que ya iniciaste tu reunión, sigue los pasos a continuación.
Paso 1. Luego de ingresar en tu cuenta de Zoom, en la sección de “Reuniones”, posiciona el cursor sobre el nombre de la reunión que desees. Haz clic en “Iniciar”.
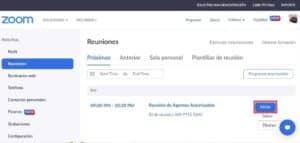
Paso 2. Cuando, al abrirse la aplicación de escritorio de Zoom, se inicie la reunión, haz clic sobre la opción “Participants” que está en la barra inferior.
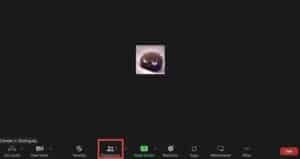
Paso 3. Una vez hagas lo anterior, se mostrará una barra lateral del lado derecho, donde aparecerán los participantes de la reunión. Como aún no hay más participantes aparte de ti, haz clic en “Invite”.
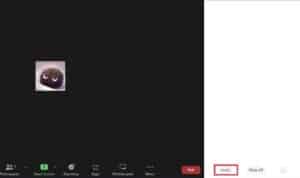
Paso 4. Entonces, se abrirá una nueva ventana con las opciones para enviar una invitación a la reunión de Zoom; a través de Gmail o Yahoo Mail. También puedes ver la contraseña de la reunión, y copiar tanto la invitación como el enlace de la invitación al portapapeles.
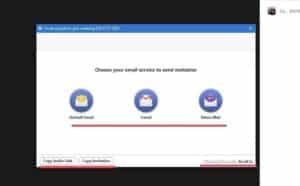
Paso 5. Elige cuál de estos datos compartir y, a través de qué medio hacerlo, para crear un link a Zoom y hacer llegar una invitación a tu reunión.
Programar e invitar a una reunión por Zoom desde el móvil
¿No tienes el ordenador a tu alcance? ¡No hay problema! Zoom tiene también una app, por lo cual puedes llevar tus reuniones en cualquier momento y literalmente desde cualquier lugar.
Cómo programar una reunión y enviar una invitación por Zoom – Desde el móvil
Los pasos para programar una reunión y enviar una invitación por Zoom desde el móvil son los siguientes:
Paso 1. Evidentemente, lo principal es tener descargada la aplicación de Zoom en tu móvil. Esta está disponible en la App Store (para dispositivos iOS) y en Google Play Store (para dispositivos Android).
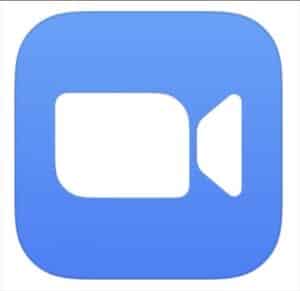
Enlace de descarga en App Store
Enlace de descarga en Google Play Store
Paso 2. Abre la aplicación instalada e inicia sesión en tu cuenta. Puede ser con tu dirección de correo electrónico o a través de tu cuenta de Apple, Google, o Facebook.
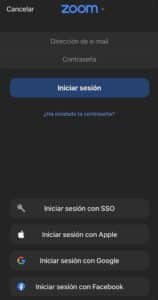
Paso 3. Presiona el icono de “Programar” que está en la barra superior.
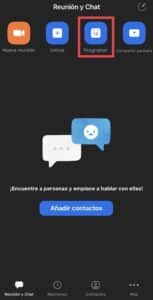
Paso 4. Configura tu reunión llenando todos los campos indicados y oprime “Guardar”.
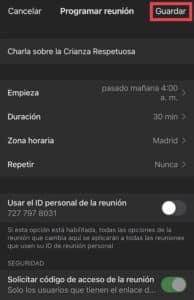
Paso 5. De inmediato, te aparecerá un correo electrónico ya redactado con todo lo necesario para acceder a la reunión. También para que se lo envíes a los participantes que desees.

Paso 6. Agrega los destinatarios. Envía el correo, ¡y listo!
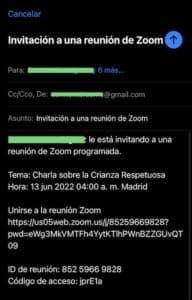
Cómo enviar una invitación por Zoom una vez iniciada la reunión – Desde el móvil
Una vez que inicies una reunión, para enviar una invitación de Zoom desde el móvil tienes que:
Paso 1. Descarga la aplicación móvil de Zoom en la App Store o en Google Play Store, según el sistema operativo que use (iOS o Android).
Paso 2. Cuando la aplicación ya se encuentre instalada, ábrela e inicia sesión en tu cuenta. Como mencionamos anteriormente, puedes hacerlo con tu dirección de correo electrónico o a través de una cuenta de Apple, Google o Facebook.
Paso 3. Presiona el icono color naranja de “Nueva reunión” en la pantalla de inicio que está ubicado en el extremo superior izquierdo, para iniciar una reunión.
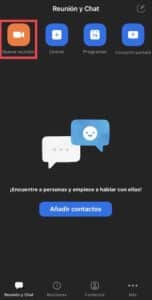
Paso 4. Una vez iniciada la reunión, presiona el icono de “Participantes” que está en la barra inferior.

Paso 5. Selecciona “Invitar”.
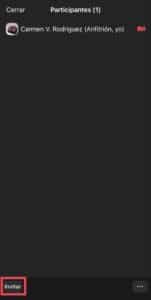
Paso 6. Elige la forma mediante la cual quieres enviar la invitación a los participantes; ya sea por correo electrónico o un mensaje a tus contactos. También puedes copiar el enlace de la reunión en el portapapeles.
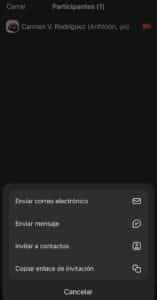
Paso 7. ¡Y listo! Ya sabes cómo enviar una invitación por Zoom, ¿qué esperas para conectarte?
Preguntas frecuentes
¿Zoom es un servicio gratuito?
Zoom no es un servicio 100% gratuito. Sin embargo, esto no quiere decir que tengas que pagar obligatoriamente para usarla.
Sin bien, Zoom ofrece suscripciones mensuales pagas con características especiales, los usuarios gratuitos pueden realizar un número ilimitado de reuniones. Claro está, con una serie de “condiciones”.
NOTA: Las suscripciones pagas de Zoom van desde 11,99 hasta 39 euros.
¿Hasta cuántos participantes pueden haber en una reunión en Zoom?
Si eres un usuario del plan gratuito de Zoom, tus reuniones en grupo puedes tener hasta 100 participantes. Si tienes un plan pago, el número de participantes permitidos puede aumentar hasta 500.
¿Cuánto puede durar una reunión de Zoom?
Una reunión de Zoom puede durar hasta 24 horas, pero para los usuarios gratuitos, las reuniones tienen un límite de duración de 40 minutos.
¿Se puede realizar una reunión de Zoom desde el navegador web de un ordenador?
No. Para realizar reuniones en Zoom en el ordenador, obligatoriamente se debe tener instalada la aplicación de escritorio de Zoom. Esta está disponible tanto para Windows como para Mac.
¿Zoom es un servicio que usan solamente empresas?
¡Por supuesto que no! Zoom es un software de videoconferencias, que si bien es sumamente utilizada por empresas, su uso también es muy versátil. Esto lo hace de fácil acceso para todos, algo visto durante la pandemia.
Durante este tiempo, era posible mandar un link de Zoom para para comunicarse con familiares, tener reuniones de trabajo, para impartir clases, y mucho más.
¿Estás pensando en organizar una reunión por ti mismo? Entonces, ¿qué esperas? ¡Ya sabes cómo enviar una invitación por Zoom!